QuickBooks database server manager stopped? Here's What to Do
QuickBooks is a user-friendly and effective application yet not completely error-free. You can store your company’s financial records in the QuickBooks company file. The application allows you to work on a company file in multi-user network mode. The multi-user mode enables the users to open and edit a company file in two workstations at the same time. However, you may encounter a multi-user mode error if QuickBooks Database Server Manager stopped. A multi-user error can get triggered due to several reasons, such as corrupted installation or issues with the QuickBooks Database Server Manager. You need to rename the installation files or repair the database server manager to fix the error. The solutions depend on the causes of the error, so search for a solution accordingly. You will find a list of solutions with the causes of the error below in this article. Read the complete article to know more about the error.
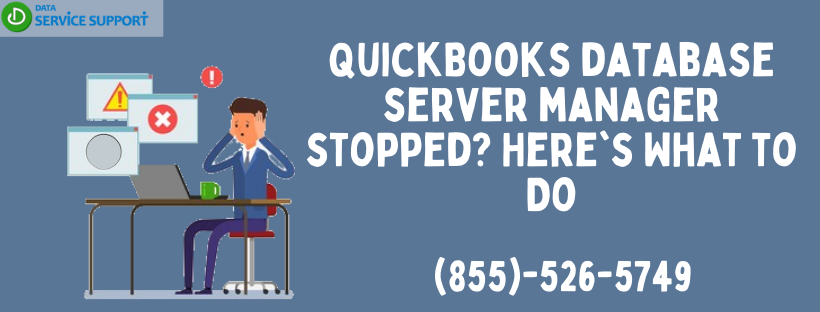
If you need any technical assistance for the error’s troubleshooting, dial (855)-526-5749 and get immediate help from a QuickBooks expert.
What to do when QBDBMgrN keeps stopping?
Repair QuickBooks Database Server Manager
Issues with the database server manager can trigger the error. Repairing QuickBooks Database Server Manager is the most effective way to fix the error. The steps to repair the server manager are given below:
- Open the Run window by pressing Windows key + R.
- Enter appwiz.cpl in the textbox.
- Choose QuickBooks Database Server Manager from the list of applications.
- Select uninstall/change.
- Then click continue and select the Next button.
- After that, select Repair and click the Next button.
- Once the repair is complete, click Finish.
Rename the Installation Folder
The error can get triggered due to issues with the installation folder. You can rename the installation folder to resolve the error. Follow the steps given below to rename the installation folder:
- Copy the path of the folder in which the installation file is saved. (The path is usually- C:\Program Files\Common Files\Intuit.)
- Open the Run window and paste the copied path in the text box.
- Press the enter key on the keyboard.
- Right-click the installation file folder and then select Rename.
- You can add .old at the end to change the name and then click enter.
Reinstall QuickBooks Database Server Manager
If the previous solutions didn’t work for you, then reinstall the database server manager. The steps to reinstall QuickBooks Database Server Manager are given below:
- First, you need to close all the windows currently open on your system.
- Next, you need to open the Setup_QuickBooks.exe file and complete the installation process.
- Then click Custom or Network Options in the install type section and select the Next button.
- After that, you need to choose if you want to install only the database server manager or QuickBooks with the Database server manager.
- Choose I’ll be using QuickBooks Desktop on this computer, and I’ll be storing... if you want to download QuickBooks with the database server system.
- Choose I will not be using QuickBooks Desktop... if you want to download, just database server manager.
- Finally, select Install.
Conclusion:
The information given above in this article explains the solutions to the error with the causes. The most effective solutions include repairing QuickBooks Database Server Manager, renaming the installation folder, and reinstalling the database server manager. If the error is not resolved yet, issues with the Windows firewall might be causing the error. You need to configure the Windows firewall to fix the multi-user mode error. If the error still persists, dial (855)-526-5749 and get help from a QuickBooks Professional.
Troubleshooting QBCFMonitorService Not Running on this Computer Error
QuickBooks offers a wide range of features to make the process of accounting as easy it can get. These features are possible due to assisting files saved in QuickBooks directory. If there occurs an error in these files then an error can occur such as “QBCFMonitorService Not Running on this Computer”. QuickBooks needs QBCFMonitorServiceexe fie to run smoothly and if there occurs a problem in this file then it will lead to this error. In this article, we will discuss QBCFMonitorService Not Running on this Computer error and the methods to get rid of it.

If you are facing QBCFMonitorService Not Running on this Computer error and want an expert’s assistance then contact us at our (855)-526-5749
What is QBCFMonitorService failed to start error?
QBCFMonitorService failed to start error appears mostly in Windows 10 or Windows server 2008 and 2012 versions when QBCFMonitorServices.exe files stops working. QuickBooks cease to work when this error appears so you need to resolve it as soon as possible to resume your work.
Why does QBCFMonitorService keeps stopping
Let us analyze the reasons why QBCFMonitorService keeps stopping. These are as follows:
- exe file gets damaged or corrupt.
- Improper or incomplete installation of QuickBooks.
- A virus or malware interfering with the QuickBooks directory file may cause QBCFMonitorService Not Running on this Computer error.
- A program running parallel conflicts with QuickBooks leading to this error.
Troubleshooting QBCFMonitorService not running on this computer error
Various methods to troubleshoot QBCFMonitorService Not Running on this Computer has been listed out for you:
Method 1: Run a system scan if QBCFService stopped
Run an antivirus scan for your system, especially the system drive if QBCFServices stopped to scan and remove any virus or malware in your system interfering with QuickBooks and damaging the file.
Method 2: Repair QuickBooks if QuickBooks Monitoring Service stopped
If QuickBooks Monitoring Service stopped, then try repairing QuickBooks to correct any installation error. Right-click on the QuickBooks application in the ‘Control Panel’ of your PC and then select the ‘Repair’ option.
Method 3: Repairing the Windows registry file
Backup the registry before doing this process so that you can restore it if new problems occur. Repair the Windows Registry for QBCFMonitorService.exe file to solve this error.
If this also does not solve the problem, then re-install your QuickBooks after uninstalling it. Keep your Windows and QuickBooks updated to avoid any further error. Through this article, we talked about QBCFMonitorService not running on this computer error and the methods to troubleshoot it. This error needs to be resolved but it involves technicalities so if you need an expert’s assistance then contact us at our (855)-526-5749.
Troubleshooting methods for QuickBooks Error 15240
QuickBooks Error 15240 is an update error. It occurs while trying to update QuickBooks or Payroll mostly due to network connectivity issues. In this article, we will analyze in detail the troubleshooting methods for QuickBooks Error 15240.

If you are facing QuickBooks error 15240 or you want any help regarding QuickBooks then contact us at our (855) 526-5749.
Reasons causing QuickBooks Error 15240
Before we try to troubleshoot the error we need to understand the reasons causing QuickBooks Error 15240. Various reasons are as follows:
- Inaccurate Date & Time set in your computer would cause internet connectivity issues and may cause this error to happen.
- Misconfiguration of browsers’ security settings can also cause this error.
- Any internet security feature in the browser such as firewalls obstructing the QuickBooks update.
- Damaged or corrupted Windows or QuickBooks file.
- If QuickBooks is not being run as an administrator then it can cause the error too.
Methods to troubleshoot QuickBooks Error 15240
The methods to troubleshoot QuickBooks Error 15240 depends on the reason it has occurred so you should try to find that out and then check some basic settings to ensure they are not the one causing the error.
You should run QuickBooks as an Administrator and also check if the Date & Time of your computer is correct before moving ahead with any other resolution process.
Browser settings to resolve QuickBooks Error 15240
Here is a detailed guide for correcting SSL settings to resolve QuickBooks Error 12057
- Internet Explorer is supposed to be your default browser. If not then open it and make it your default browser.
- Select ‘Tools’ in the browser and then click on the ‘Internet Options’.
- You have to go to the ‘Connection Tab’ and then click on the ‘LAN Settings’.
- You have to go for ‘Automatically Detect Settings’ and leave the ‘Proxy Server’ option blank if you are not using Proxy Server.
- Now you have to mark by clicking SSL 2.0 and SSL 3.0 and ensure that TLS 1.2 box is unchecked.
Your browser settings are complete now and should be compatible with QuickBooks. If this was the reason for your error then it has been sorted and if you are still getting the error then keep reading to solve it.
Browser Firewall configuration to resolve QuickBooks Error 15240
If correcting the security settings of the Internet Explorer was not enough to resolve the issue then you should correct Browser firewall configuration to resolve QuickBooks Error 15240. Detailed steps to do that is as follows:
- You have to open the Windows Firewall and then go to its ‘Advanced Settings’.
- Right-click on the ‘Inbound Rules’ option and then select ‘New Rule’.
- On the new window, you have to select ‘QuickBooks’ option and then click on the Next button.
- Now click on the ‘This Program Path’ and then browse through the names to check if ‘qbw32.exe’ and ‘qbupdate.exe’ files have been granted access or not. Give them access if they don’t have it yet.
- Now click on ‘Allow the Connection’ and then click on the ‘Next’ option.
- You have to assign any name to this new rule and then click on the ‘Finish’ button to complete the process.
Windows Permission configuration to resolve QuickBooks error 15240
Another method to go through the resolution process is to change Windows Permission configuration to resolve QuickBooks Error 15240. Here are the steps to do that.
- Locate program files(X86) in the C:\ drive of your computer after shutting down the QuickBooks.
- Now go to the Intuit folder in it and right-click on it.
- Choose the ‘Properties’ option and go to the ‘Security’ tab and then select the ‘Advanced’ option.
- Owner of the folder should be the ‘User Group’.
Making these changes will resolve your error and now you can go on to update your QuickBooks or Payroll.
In this article, we discussed the different methods to resolve QuickBooks Error 15240. If you are still facing the error and need our help then contact us at or (855) 526-5749.